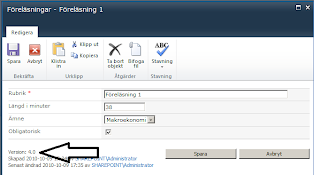Introduktion
I detta inlägg tittar vi på följande funktioner för listor och bibliotek:- ”Godkännande av innehåll”. En person skapar ett nytt objekt medan en annan kan godkänna eller avvisa objektet. Inställningar kan göras så att endast godkända objekt visas i listan.
- ”Versionshistorik”. SharePoint kan hålla reda på versioner av objekt (dokument, webbsidor, m.m.) och man kan återställa äldre versioner.
- ”Checka ut och checka in objekt”. Om man redigerar ett objekt så kan man checka ut det vilket förhindrar andra från att redigera samma objekt (endast bibliotek).
- ”Schemaläggning av objekt”. Man kan schemalägga när objekten i ett bibliotek skall visas (endast bibliotek).
- ”Klassificeringsinställningar”. Låter användarna klassificera objekt i en lista genom att välja ett antal stjärnor. Användbart om man snabbt vill få återkoppling från användarna.
Godkännande av innehåll
Du bestämmer om listan skall använda sig av denna funktion i avsnittet ”Godkännande av innehåll” (Content Approval) som du hittar på sidan ”Versionsinställningar” (Versioning Settings) som du når från listan/bibliotekets ”Inställningar”.Denna del fungerar identiskt för listor och bibliotek. Standardinställningen för de flesta listor/bibliotek är ”Nej”. Följande händer när man kräver godkännande av innehåll
- Två av listans kolumner som tidigare varit dolda blir synliga (alla listor/bibliotek har dessa kolumner):
- ”Godkännandestatus” (Approval Status) med alternativen ”Godkänd” (Approved), ”Avvisad” (Rejected), ”Väntande” (Pending), ”Utkast” (Draft) och ”Schemalagd” (Scheduled).
- ”Kommentar av godkännare” (Approver Comments) för fritext.
- Två nya vyer skapas ”Mina skickade objekt” (My submissions) och ”Godkänn/neka objekt” (Approve/reject Items) som grupperar objekten efter godkännandestatus.
- ”Godkännandestatus” läggs till i de flesta existerande vyer för listan.
- En användare som skapar ett nytt objekt får följande information
- När ett nytt objekt skapas får det automatiskt status ”Väntande”. Objektet är då synligt för den som har skapat objektet och alla som har behörigheten ”Godkänn objekt”, som exempelvis ingår i behörighetsnivån ”Godkänna” (Approve) men inte i ”Delta” (Contribute).
- Alla med behörigheten ”Godkänn objekt” kan få upp formuläret ”Godkänn/avvisa” (genom objektets rullgardinsmeny eller genom knappen på menyfliken Objekt). Här kan man ändra status till något av ”Godkänt”, ”Avvisat” och ”Väntande” och skriva en kommentar. Alternativen ”Utkast” och ”Schemalagd” beskrivs längre ner.
- Om objektet har status ”Avvisad” så syns det fortfarande för den som skapade objektet. När objektet redigeras så ändras status till ”Väntande” igen.
- När objektet har status ”Godkänd” så syns det för alla.
Versionshistorik
Du bestämmer om listan skall använda sig av denna funktion i avsnittet ”Versionshistorik för Dokument” (Document Version History) som du också hittar på sidan ”Versionsinställningar”. Här bestämmer du också antalet versioner som skall sparas. Versionshistorik skiljer sig något mellan listor och bibliotek. Listor kan ha en enklare versionshantering där en ny version skapas varje gång objektet redigeras. Bibliotek kan ha en mer avancerad versionshantering med huvudversioner och delversioner.Bibliotek:
Lista:
Versionshistorik, lista
Följande händer när du slår på versionshistorik för en lista:- När du redigerar objektet ser du vilken version som är den senaste
- När du har redigerat ett objekt och trycker på ”Spara” så skapas en ny version av objektet (version 3.0 blir 4.0 o.s.v.). Utan versionshistorik skriver SharePoint över existerande objekt.
- Kolumnen ”Version” håller reda på vilken som är den senaste versionen av objektet. Utan versionshistorik är version alltid lika med ”1.0”.
- Har du angett ett värde för ”Ange om du vill begränsa antalet versioner som ska behållas:” så raderas automatiskt den äldsta versionen när du skapar en ny version. Har du exempelvis ställt in den till ”3” så sparas tre gamla versioner plus den aktuella versionen (alltså totalt fyra).
- Knappen ”Versionshistorik” på menyfliken objekt aktiveras och alternativet läggs också till objektets rullgardinsmeny för kolumnen Rubrik. Alternativet leder till följande formulär:
- Varje version har en meny med alternativen ”Visa”, ”Återställ” och ”Ta bort”. ”Ta bort” flyttar versionen till papperskorgen men numrerar inte om de andra versionerna. ”Återställ version” skapar en ny version av objektet med de värden som gäller för det objekt du återställer. Inga versioner raderas således när du återställer ett objekt (så länge du inte har begränsat antalet versioner).
- Det finns två speciella behörigheter relaterade till versionshistorik: ”Visa versioner” och ”Ta bort versioner”. Båda ingår exempelvis i ”Delta”, den första i ”Läsa” och ingen i ”Begränsad åtkomst”.
Versionshistorik, bibliotek
Bibliotek med huvudversioner fungerar i princip som listor. Överför du ett dokument med samma namn som ett existerande dokument och inte avmarkerar ”Lägg till som en ny version i befintliga filer” så skapas en ny version av dokumentet. Detsamma sker om du redigerar exempelvis ett Worddokument eller ändrar någon metadata för ett dokument.För bibliotek med delversioner ökar versionsnummert med 0.1 när dokumentet ändras (nyskapade dokument får versionsnummer 0.1). Med delversioner finns alternativet ”publicera en huvudversion” som exempelvis gör en version 1.3 till 2.0. Huruvida delversioner syns för andra användare beror på inställningen i ”Säkerhet för utkastobjekt” (se nedan).
Om ett bibliotek använder både godkännande av innehåll och delversioner så kommer ”Godkännandestatus” att vara lika med ”Utkast” (Draft) så länge det senaste objektet är en delversion. För att kunna godkänna eller avvisa ett objekt måste det först ”Publiceras som en huvudversion” (varvid ”Godkännandestatus” blir ”Väntande”). Först när objektet är godkänt får det ett nytt huvudversionsnummer. Nya objekt i ett sådant bibliotek måste alltså först publiceras och godkännas innan det syns för alla.
Säkerhet för utkastobjekt
Säkerhet för utkastobjekt (Draft Item Security) bestämmer vem som ser utkast, alltså objekt som inte är godkända eller som är en delversion.Avsnittet fungerar på samma sätt i listor och i bibliotek (för listor är det endast ”inte godkända objekt” som kan vara utkast).
Checka ut objekt
Alla bibliotek (men inte listor) har funktionalitet för att checka ut och checka in objekt. När ett objekt är utcheckat så kan ingen annan än den som checkat ut objektet redigera det (alla kan fortfarande läsa objektet). Denna funktionalitet behöver aldrig slås på (och kan inte heller avaktiveras).Man checkar ut ett objekt i ett bibliotek genom att välja ”Checka ut” i objektets rullgardinsmeny eller genom knappen ”Checka ut” på menyfliken Dokument. Ett utcheckat objekt har en särskild symbol med en pil ner till höger:
Om man arbetar med ut- och incheckning av objekt så är kolumnen ”Utcheckat till” mycket användbar.
För att ge andra möjlighet att redigera objektet måste man antingen checka in objektet eller välja ”ignorera utcheckning”. Checkar man in ett objekt så sparas de förändringar man har gjort medan de ignoreras om man väljer ”ignorera utcheckning”. Har man versionshistorik påslagen får man också bestämma om man vill skapa en ny delversion, en ny huvudversion eller skriva över den aktuella delversionen. En användare som har behörigheten ”Ignorera utcheckning” kan checka in och ignorera utcheckning av objekt som är utcheckade av andra användare.
Kräv utcheckning
Man kan ställa in ”Kräv utcheckning” (Require Check Out) på sidan ”Versionsinställningar”. Om den är ”Ja” så får du frågan ”Du måste checka ut det här objektet innan du kan göra ändringar. Vill du checka ut objektet nu?”. Detta är användbart om man vill förhindra att två personer redigerar samma objekt (exempelvis en webbsida) samtidigt. Om den är ”Nej” så kan du få en konflikt när du sparar. Exempelvis ges följande meddelande vid ”Konflikt vid spara” för ett wiki-sidbibliotek:
Schemaläggning av objekt
Om du vill kunna schemalägga objekt så att de bara syns under en viss period så måste webbplatssamlingens funktion ”Infrastruktur för SharePoint Server-publicering” (SharePoint Server Publishing Infrastructure) vara aktiverad. Det gör du genom länken ”Webbplatssamlingens funktioner” på den översta webbplatsens ”Webbplatsinställningar”.Du har då en länk ”Hantera schemaläggning av objekt” under ”Allmänna inställningar” på bibliotekets sida för inställningar. För att kunna ”Aktivera schemaläggning av objekt i den här listan” måste både huvud- och delversioner (utkast) samt godkännande av innehåll först aktiveras.
Efter aktivering lägger du till webbplatskolumnerna ”Schemalagt startdatum” och ”Schemalagt slutdatum” till biblioteket och därefter kan du schemalägga dokumentet eller webbsidan.
Alla schemalagda objekt har "Godkännandestaus" lika med "Schemalagd".
Klassificering
Vill du tillåta klassificering av objekt så gör du det genom ”Klassificeringsinställningar” (Rating settings) som du hittar på sidan för inställningar för listan.När du aktiverar klassificering så synliggörs ytterligare två kolumner i listan ”Klassificering (0-5)” som innehåller medelvärde för alla klassificeringar som har angetts och ”Antal klassificeringar”.
Användarna klassificerar objektet genom att trycka på någon av stjärnorna.
-- Peter Jochumzen