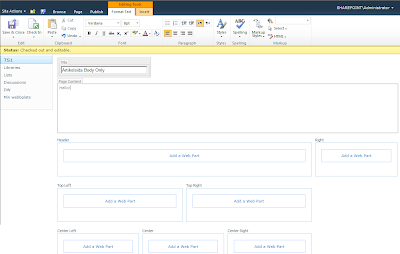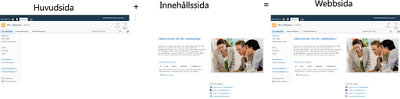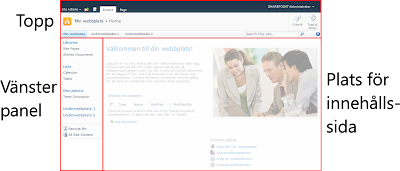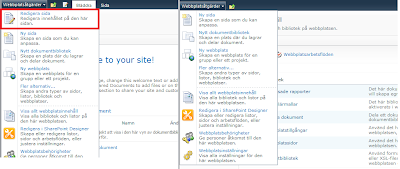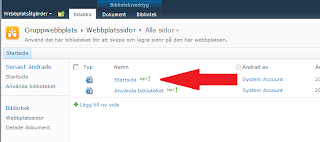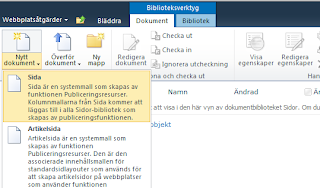När du skapar en ny lista eller bibliotek så får du med en eller flera vyer, var och en med en tillhörande webbsida. En av vyerna är alltid standardvy och det är till dess webbsida som listan/biblioteket är länkat. På varje vys webbsida finns en webbdel som renderar ut listan men det går också att placera sådana webbdelar på andra sidor.
Objekt
Man kan tänka på en lista som en tabell med ett antal rader och kolumner. En rad i en lista kallas också för objekt. Man kan alltså tänka på en lista som en behållare för objekt där listan bestämmer vilken information objekten kan innehålla (genom sina kolumner). Ett bibliotek är enkelt uttryckt en lista där varje objekt är kopplat till en binär fil.
Lägga till nya objekt
Vill du lägga till ett nytt objekt till en lista/bibliotek kan du använda länken "Lägg till ....." där texten efter "Lägg till" beror på vilken mall listan är skapad från. För dokumentbibliotek är det exempelvis "Lägg till dokument" medan för listor baserade på mallen "Meddelanden" är det "Lägg till nytt meddelande". De flesta webbdelar har länken längst ner men det finns undantag. I standardvyn för kalenderlistor finns den exempelvis många inuti kalendern.
Du kan också använda knappen "Nytt dokument" (Nytt objekt, o.s.v) som du hittar på menyfliken "Dokument" (Objekt, o.s.v):
Lägga till nya dokument
Vad som händer när du trycker på "Lägg till ...." beror dels på vilken mall som är använd men också på inställningar gjorda för listan/biblioteket. För dokumentbibliotek får du som standard upp formuläret "Överför dokument" (som ett nytt fönster om du har installerat Silverlight, annars som en vanlig webbsida).
Du letar upp ditt dokument och trycker på OK och dokumentet kopieras över till ditt dokumentbibliotek. Notera att det inte är alls säkert att du ser dokumentet i webbdelen efter uppladdning - det beror helt på vilken vy webbdelen visar. Vill du vara säker på att dokumentet laddades upp så se till att välja en vy som visar alla dokument.
För de flesta andra bibliotek, inklusive biblioteket "Sidor" som innehåller publiceringssidor, så länkar "Lägg till ...." till "Överför dokument". Ett undantag är biblioteket "Webbplatssidor" som innehåller wikisidor. Här länkar "Lägg till ny sida" till formuläret "Ny sida".
Lägga till nya objekt till en lista
Trycker du på "Lägg till ...." från en lista får du upp formuläret "Nytt objekt":
Fälten markerade med en röd stjärna är obligatoriska.
Kolumner
Listor och bibliotek innehåller betydligt många fler kolumner än de du kan se om du använder en webbläsare. En "tom" anpassad lista innehåller exempelvis 55 kolumner (eller fält som det kallas när du skriver kod mot SharePoint).
Alla kolumner i en lista/bibliotek har "egenskaper" (properties) såsom "Titel" (kolumnens namn). En av dessa egenskaper avgör om kolumnen kan förekomma i ett formulär när du skapar eller redigerar ett objekt. Man brukar säga att kolumnen kan eller inte kan redigeras (av användaren). Skapar du exempelvis en lista med mallen "Anpassad lista" (Custom List) så får du 55 kolumner varav endast en kan redigeras (Rubrik). Övriga kolumner, exempelvis "Skapad av", hanterar SharePoint själv. Skapar du ett nytt objekt och anger en rubrik så lägger SharePoint in information i de kolumner som inte kan redigeras (SharePoint vet ju exempelvis vem som har skapat objektet). Alla nya kolumner du själv skapar till en lista/bibliotek kan alltid redigeras. Läs mer om detta: Arbeta med kolumner.
Standardinställningen för en lista/bibliotek är att visa alla kolumner som kan redigeras när man skapar ett nytt objekt (eller redigerar ett objekt):
Det går dock att ändra detta genom innehållstyper. En annan egenskap avgör om kolumnen är dold eller inte. "Skapad av" är ett exempel på en kolumn som inte är dold medan det finns gott om dolda kolumner (exempelvis "Unikt ID" som är GUID). Vyer kan innehålla kolumner som inte kan redigeras däremot inte dolda kolumner.
I "Inställningar för lista/bibliotek" finns ett avsnitt "Kolumner":
"Kolumner" visar alla redigerbara kolumner plus "Skapad av" och "Ändrad av". Anledningen till att just dessa två icke-redigerbara kolumner finns här (medan exempelvis de icke-redigerbara, icke-dolda kolumnerna "Skapad" och "Ändrad" inte finns med) är att dessa två tillåter en inställning av hur namnen skall visas (exempelvis med eller utan bild) som inte de andra icke-redigerbara kolumnerna behöver. Beskrivningen "Följande kolumner är tillgängliga i listan" som visas under "Kolumner" är alltså fel oavsett hur man tolkar "tillgängliga". Om man med tillgängliga menar "redigerbara av användaren" så borde de två sista inte finnas med och om man med tillgängliga menar att de kan läggas till en vy och visas i en lista så saknas flera kolumner.
Hantera objekt
De flesta listor och bibliotek har ett särskilt menyfliksområde för att arbeta med objekten i listan/biblioteket.
- För de flesta bibliotek, inklusive dokumentbibliotek, Wiki-sidbibliotek och bibliotek för publiceringssidor så heter fliken "Dokument"
- För Kalendrar med vyn "Kalender" heter den "Händelser" (Events)
- För nästan alla andra listor och vyer heter den "Objekt" (Items)
En del bibliotek, exempelvis bildbibliotek och presentationsbildbibliotek saknar dock denna meny. De har istället den gamla SharePoint 2007 menyn. För att få tillgång till menyfliken så kan du antingen gå till en vy av listan, exempelvis standardvyn genom att klicka på listan/biblioteket i "Allt webbplatsinnehåll". Du kommer också åt menyfliken från alla webbdelar som visar ut listan, oavsett vilken sida de ligger på. Klicka bara någonstans i webbdelen så att du får en ram runt webbdelen.
Menyfliken "Objekt"
Menyfliken objekt ("Händelser" för en kalender med kalendervyn) används för att hantera objekt i listor. Menyfliken är i stort sätt densamma oavsett vilken lista man arbetar med:
Dess exakta utseende beror på en del omständigheter. Exempelvis finns det också en "Avisera mig" knapp om man har konfigurerat utgående e-post. Längst till vänster finns dock alltid området "Nytt":
- "Nytt objekt" - för att skapa nya objekt baserade på en mall. Som standard finns här bara "Nytt objekt" som har samma funktion som "Lägg till nytt ....".
- "Ny mapp" skapar en mapp i biblioteket. Mappar bör undvikas - det är betydligt bättre att organisera dokument med hjälp av metadata. Är "Ny mapp" inaktiverad så måste man först aktivera den (i "Avancerade inställningar" som finns i "Inställningar för lista").
- "Visa objekt" - visar innehållet i kolumnerna i den första kategorin (de redigerbara kolumnerna) i en tabell. Under tabellen finns också information om när och av vem objektet skapades och ändrades sist. Du kan vanligtvis också "Visa objekt" genom att klicka på objektets rubrik (lite beroende på inställningar i listan).
- "Redigera objekt" - låter dig redigera innehållet i kolumnerna i den första kategorin. SharePoint använder samma formulär som när du skapade objektet. Du kan dock inte ändra innehållet i kolumnerna i kategori två och tre med din webbläsare (det går dock att göra det med exempelvis Visual Studio). Du kan också "Redigera objekt" genom samma knapp på "Visa objekt" och i de flesta fall genom att använda objektets "Öppna-meny" som är kopplad till rubriken
- "Ta bort objekt" - flyttar objektet till papperskorgen. Från papperskorgen kan du enkelt återställa raderade objekt.
- "Versionshistorik" och "Objektbehörighet" beskrivs längre fram.
Menyfliken "Dokument"
Menyfliken dokument används för att hantera dokument i bibliotek.
Precis som "Rubrik" (Title) är nyckelkolumn för listor så är "Namn" (Name) nyckelkolumn för bibliotek. Titlarna ("Rubrik" och "Namn") kan ändras men kolumnerna kan inte tas bort. Klickar man på ett listobjekts Rubrik så kommer man till "Visa objekt". Objektens "Namn" är länkat till själva dokumentet så resultatet av att klicka på objektets namn är beroende på inställningar i SharePoint, vilken webbläsare som används, vilka program användaren har installerade och inställningar på användarens dator.
Området "Nytt" är samma som för objekt med tillägget "Överför dokument". Använd denna knapp för att kopiera dokument till biblioteket. "Dokument" kan vara vilken typ av dokument som helst - pdf-filer, videofilmer, webbsidor, ljudfiler m.m. Man kan antingen överföra ett dokument eller flera på en gång.
Mellan områdena "Nytt" och "Hantera" har bibliotek ett område "Öppna och checka ut" (Open & Check Out). "Redigera dokument", i fall den är aktiv, öppnar dokumentet i redigeringsläge. "Redigera dokument" kan vara inaktiverad av flera skäl, exempelvis om man inte har något program installerat för att redigera dokumentet eller om man inte har tillräckliga rättigheter. Resten av knapparna handlar om in- och utcheckning och beskrivs längre fram.
Området "Hantera" är identiskt med samma område för listor. Knappen "Hämta en kopia" låter dig ladda ner dokumentet till din egen dator. Du kan göra samma sak genom dokumentets "Öppna-meny" (under Skicka till). Resten av knapparna på menyfliksområdet beskrivs också längre fram.
- Peter Jochumzen