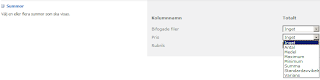Har du inte arbetat med vyer tidigare kan det vara bra att börja med att läsa "Mer om listor och bibliotek - adresser och vyer". Här är en sammanfattning om grunderna för vyer:
- En vy är ett sätt att visa ut informationen i en lista eller ett bibliotek
- Vyn bestämmer vilka kolumner som skall visas, i vilken ordning de skall visas, vilka objekt som skall visas, hur datan skall sorteras och vilken stil som skall användas för att presentera datan.
- En lista/bibliotek kan ha många vyer (den måste alltid ha minst en vy).
- Varje vy har en webbsida associerad med vyn som visar listan/biblioteket i enighet med vyn.
- När en ny lista/bibliotek skapas så skapas automatiskt minst en vy. De flesta listor/bibliotek har en vy kallad "Alla objekt", "Alla dokument" eller motsvarande.
- En av listan/bibliotekets vyer är alltid standardvy. Det är till denna vy (alltså dess webbsida) du kommer om du klickar på listan/biblioteket i Snabbstart eller i "Allt webbplatsinnehåll".
- Har en lista/bibliotek flera vyer så kan du byta vy genom rullgardinsmenyn "Aktuell meny":
- Du kan också byta vy från "Bläddra" fliken:
- Skapar du en webbdel som visar ut en lista/bibliotek så måste du också välja en vy.
Du når "Skapa vy" från många ställen i SharePoint exempelvis från "Inställningar för Lista", menyfliken "Lista" och menyfliken "Bläddra". För att "Skapa vy" skall vara aktiverad måste användaren antingen ha behörigheten "Hantera personliga vyer" (Delta eller uppåt) eller "Hantera listor" (Design eller uppåt). Du kan antingen skapa en ny vy baserat på ett vyformat eller på en befintlig lista.
- Standardvyn är den vanligaste vyn med den största flexibiliteten i hur objekten visas ut.
- Kalendervyn visar objekten i en dag-, vecko- eller månadskalender. För att använda denna vy måste du ha två kolumner av typen "Datum och tid", en för händelsen stardatum och tid och en för slutdatum och tid.
- Databladsvyn visar objekten i ett kalkylbladsformat liknande Excel. Denna vy gör det enklare att massredigera objekt, kopiera områden mellan listan och Excel och mellan olika listor med denna vy. För att kunna använda denna vy måste du ha Excel installerad på din dator.
- Gantt-vyn visar objekt som har start- och slutdatum i ett stapeldiagram. Listan "Projektaktiviteter" har en Gantt-vy som sin standardvy. Ett exempel på en Gantt-vy:
- Anpassad vy i SharePoint Designer ger dig möjligheter att skapa vyer som inte kan skapas genom de andra vyerna. Återkommer till SharePoint Designer längre fram.
Sidan "Skapa vy" för vyformatet standardvy består av ett antal avsnitt.
Namn
Alla vyer måste ha ett namn. Skapar du en vy med namnet "Vy1" så skapar SharePoint en webbsida med namnet Vy1.aspx som visar listan med precis denna vy. Du kan göra vyn till standardvy om du vill att användarna skall tas till denna vy/webbsida om de klickar på listan i exempelvis snabbstart.
Notera att på svenska så används begreppet "standardvy" både för vyformat och för att indikera vilken vy som visas först. På engelska heter dessa begrepp "Standard view" och "Default view". På svenska kan man alltså ha en standardvy som inte är standardvy! På engelska blir det bättre: du har "a standard view that is not the default view".
Målgrupp
För att kunna skapa en personlig vy krävs behörigheten "Hantera personliga vyer" medan "Hantera listor" krävs för att kunna skapa publika vyer. Notera att det inte går att sätta behörigheter till vyer. Det går alltså inte att skapa en vy som bara de med särskilda behörigheter kan använda.
Kolumner
I detta avsnitt väljer du vilka kolumner som skall visas och i vilken ordning. Exemplet är från en nyskapad "Anpassad lista" - andra listor och bibliotek har naturligtvis andra kolumner att välja mellan. Det enklaste sättet att lära sig vad kolumner visar är att experimentera sig fram.
Sortera
Man kan sortera på en eller två kolumner. Användaren kan dock alltid själv sortera om en lista efter en kolumn genom att klicka på rubriken för kolumnen.
Filtrera
Filtrera används för att begränsa vilka objekt som skall visas i listan. Några exempel:
- "Rubrik", "börjar med", "A" visar alla objekt där rubriken börjar med bokstaven A (eller a).
- "Skapad av", "är lika med", "[Jag]" visar alla objekt som den som tittar på listan har skapat.
- "Ändrad", "är större än eller lika med", "[Idag]-10" visar alla objekt som är ändrade inom de senaste tio dagarna.
Som standard öppnas ett formulär när du väljer att redigera ett objekt i en lista. "Tillåt direktredigering" möjliggör redigering av ett objekt direkt i listan ett objekt i taget. Vill man redigera flera objekt på en gång så används "Databasvyn".
Tabellvy
Självförklarande. Aktiverad som standard.
Gruppera
I exemplet nedan har jag grupperat först på världsdel och därefter på land:
Summor
Vilka alternativ som finns för "Totalt" beror på vilken typ kolumnen är av (Pris är av typen "Tal")
Format
Här är exempelvis en vy av ett bibliotek med webbplatssidor med formatet "Förhandsgranskningsfönster":
För man musen över webbsidorna till vänster så ser man direkt sidornas metadata till höger.
Mappar
För att använda mappar i en lista/bibliotek måste man först tillåta dem. Det gör man i "Avancerade inställningar" som du hittar i "Inställningar för lista".
Objektgräns
Har du fler objekt i listan än objektgränsen (och "Visa objekt i grupper med angiven storlek" är markerad) så får du en kontroll som styr vilka objekt som visas (i exemplet är objektgränsen 4):
Mobil
Här bestämmer man hur listan skall visas när användaren ansluter till den mobila webbplatsen. Adressen till den mobila webbplatsen hittar du på webbplatsens "Webbplatsinställningar". Den mobila webbplatsen är en avskalad version av den vanliga webbplatsen och den lämpar sig för exempelvis mobiltelefoner eller en dator med mycket långsam uppkoppling.
Kalendervy
Skapar man en vy baserat på vyformatet "Kalendervy" får man ytterligare en menyflik "Kalender" när man väljer visar en lista med denna vy. Likheter och skillnader med standardvyn:
- Avsnitt som är samma kalendervyn: Namn, Målgrupp, Filtrera, Mobil
- Avsnitt som saknas i kalendervyn: Sortera, Direktredigering, Tabellvy, Gruppera, Summor, Format, Mappar och Objektgräns
- Avsnitt som är annorlunda i kalendervyn: Kolumner
- Avsnitt som bara finns i kalendervyn: Tidsintervall och Standardomfattning.
Kolumnerna måste vara av typen "Datum och tid".
Kalenderkolumner
Här bestämmer man från vilka kolumner information skall hämtas för att visas ut i månads-, vecko- och dagsvyn.
Standardomfattning
Bestämmer vilken av månads-, vecko- och dagsvyn skall visas som standard i denna vy. Användaren kan byta i menyfliken "Kalender".
Databladsvy
Ett exempel på en lista i en databladsvy:
Likheter och skillnader med standardvyn:
- Avsnitt som är samma databladsvyn: Namn, Kolumner, Sortera, Filtrera, Summor, Mappar och Objektgräns
- Avsnitt som saknas i databladsvyn: Målgrupp, Direktredigering, Tabellvy, Gruppera, Format, Mobil.
Likheter och skillnader med standardvyn:
- Avsnitt som är samma Gantt-vyn: Namn, Målgrupp, Kolumner, Sortera, Filtrera, Gruppera, Summor, Format, Mappar och Objektgräns
- Avsnitt som saknas i Gantt-vyn: Direktredigering, Tabellvy och Mobil
- Avsnitt som bara finns i Gantt-vyn: Gantt-kolumner.
Gantt-kolumner
- "Startdatum" bestämmer var stolparna börjar och "Förfallodatum" var de slutar
- "Procent färdigt" bestämmer längden på den grå inre stapeln (kolumntyp Tal med "Visa som procent")
- "Föregående" skall vara en kolumn av typen "Uppslag", den måste hämta information från samma lista och den måste "Tillåta flera värden". För denna kolumn väljer du ett eller flera objekt från listan för att skapa de blå pilarna.
Ta bort och redigera en vy
För att ta bort eller redigera en vy, gå till listans inställningar och klicka på den vy du vill ta bort eller redigera. Sidan för att redigera en vy (ViewEdit.aspx) ser ut och fungerar på samma sätt som sidan som används för att skapa en ny vy (ViewNew.aspx). Vill du ta bort standardvyn måste du först göra en annan vy till standardvy. Du når också Redigera vy genom knappen "Ändra vy" som finns på menyfliken "Lista/Dokument".